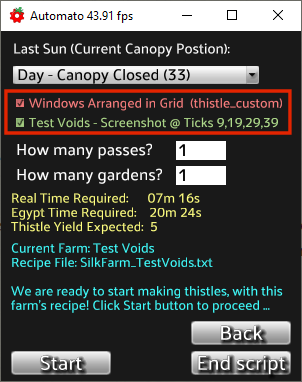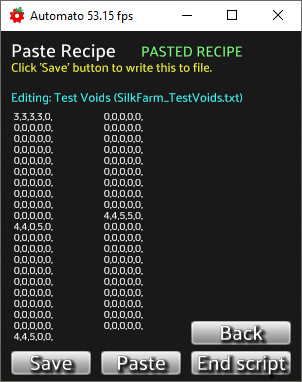User:Cegaiel/Thistle
Voids Testing
I use Automato to run my void tests. I do 3 different tests each week.
- Full Day (8:20AM - 3:50PM egypt time) with canopy OPEN
- Full Day with canopy CLOSED
- Night Time
Note: For daytime to work, the Sun needs to be => 19 (canopy closed) and => 79 (canopy open). Numbers outside this range is night.
As the recipe runs, I take screenshots (Alt+C) every 10 ticks and then figure out the voids based on the screenshots.
I take a screenshot at tick 9, 19, 29, 39 (maybe 40 if possible). The reason I do this odd number instead of 10, 20, 30, 40 is because that is when VT will start clicking on buttons. Taking a screenshot causes the screen to freeze for a moment, which could affect buttons clicking correctly. By doing this 1 tick earlier, will prevent that possibility the buttons not getting clicked correctly.
There is an option on thistle_new.lua that will take these screenshots for you. They will be saved to the c:\games\automato folder. So you don't actually have to do the above step (Alt+C) anymore.
The 3 recipes (at bottom of page) will be able to test every possible void with the least amount of materials
Each run uses the following
15 Dung (Nit), 15 Saltpeter (Pot), 13 water (in jugs), 13 oxy (free)
Nit, Pot, H20, Oxy
Tick 0: 3,3,3,3
Tick 10: 4,4,0,5
Tick 20: 4,4,5,0
Tick 30: 4,4,5,5
So at tick 0, it immediately clicks the Nit button 3 times (Dung), the Pot button 3 times (Saltpeter), H20 3 times and Oxygen 3 times
Tick 10 is 4 Nit, 4 Pot, 0 H20, 5 Oxygen
Tick 20 is 4 Nit, 4 Pot, 5 H20, 0 Oxygen
Tick 30 is 4 Nit, 4 Pot, 5 H20, 5 Oxygen
These recipes would be inserted into the thistle_new.lua or thistle_custom.lua file. Then take screen shot at tick 9, 19, 29, 39, 40. Compare results with Online Thistle Simulator or Talos T4 Thistle Garden Simulator or Excel Thistle Simulator. Talos' program is written in Python and requires the installation of a few programs, such as Python for Windows, etc. Worth the extra work as I find it much easier to use than Thistlesim. Thistlesim is an Excel spreadsheet, fyi.
Note you can also download Talos Thistle Simulator and all library files you need to install at https://atitd.sharpnetwork.net/macros/talos_thistlesimulator/Thistle_Python_for_Windows.zip Be sure to read the install_instructions.txt - You should install them in the order listed. It probably won't matter, but probably should.
Here is a video where I've already tested night voids and took my screenshots. I'll now compare the values and try some of the void checkboxes so that the values start matching.
Tip: An easier way to do this would be to run both Day Time on two different gardens at same time. Pin the windows side by side at top and take your screenshots of both windows. Saves time instead of running two day tests, on one garden, back to back.
You could technically just use the Night Recipe for day testing too. Note the last number in Night is not 33 or 99? 33 means to close the canopy and 99 means to open it. But the night ends with a zero. That means don't ever adjust the canopy (Sun button).
Just manually set one garden with canopy open and another canopy closed. By using the Night recipe, it will not attempt to adjust the canopy.
If you need to set/change one of your canopies quickly, just Plant a Crop, click Sun button, then Abort.
I set local expected_gardens = 2; (in thistle_custom.lua - pin both windows side by side (just don't overlap them)). for testing both possible day voids. They will run without ever adjusting the canopy and use its current position.
Then when its time to test night voids, simply change local expected_gardens = 1;. It doesn't matter what position the canopy is in at night, because there is no sun anyways.
| Full Day - Canopy Open | Full Day - Canopy Closed | Night |
3,3,3,3,99, 0,0,0,0,99, 0,0,0,0,99, 0,0,0,0,99, 0,0,0,0,99, 0,0,0,0,99, 0,0,0,0,99, 0,0,0,0,99, 0,0,0,0,99, 0,0,0,0,99, 4,4,0,5,99, 0,0,0,0,99, 0,0,0,0,99, 0,0,0,0,99, 0,0,0,0,99, 0,0,0,0,99, 0,0,0,0,99, 0,0,0,0,99, 0,0,0,0,99, 0,0,0,0,99, 4,4,5,0,99, 0,0,0,0,99, 0,0,0,0,99, 0,0,0,0,99, 0,0,0,0,99, 0,0,0,0,99, 0,0,0,0,99, 0,0,0,0,99, 0,0,0,0,99, 0,0,0,0,99, 4,4,5,5,99, 0,0,0,0,99, 0,0,0,0,99, 0,0,0,0,99, 0,0,0,0,99, 0,0,0,0,99, 0,0,0,0,99, 0,0,0,0,99, 0,0,0,0,99, 0,0,0,0,99, 0,0,0,0,99, |
3,3,3,3,33, 0,0,0,0,33, 0,0,0,0,33, 0,0,0,0,33, 0,0,0,0,33, 0,0,0,0,33, 0,0,0,0,33, 0,0,0,0,33, 0,0,0,0,33, 0,0,0,0,33, 4,4,0,5,33, 0,0,0,0,33, 0,0,0,0,33, 0,0,0,0,33, 0,0,0,0,33, 0,0,0,0,33, 0,0,0,0,33, 0,0,0,0,33, 0,0,0,0,33, 0,0,0,0,33, 4,4,5,0,33, 0,0,0,0,33, 0,0,0,0,33, 0,0,0,0,33, 0,0,0,0,33, 0,0,0,0,33, 0,0,0,0,33, 0,0,0,0,33, 0,0,0,0,33, 0,0,0,0,33, 4,4,5,5,33, 0,0,0,0,33, 0,0,0,0,33, 0,0,0,0,33, 0,0,0,0,33, 0,0,0,0,33, 0,0,0,0,33, 0,0,0,0,33, 0,0,0,0,33, 0,0,0,0,33, 0,0,0,0,33, |
3,3,3,3,0, 0,0,0,0,0, 0,0,0,0,0, 0,0,0,0,0, 0,0,0,0,0, 0,0,0,0,0, 0,0,0,0,0, 0,0,0,0,0, 0,0,0,0,0, 0,0,0,0,0, 4,4,0,5,0, 0,0,0,0,0, 0,0,0,0,0, 0,0,0,0,0, 0,0,0,0,0, 0,0,0,0,0, 0,0,0,0,0, 0,0,0,0,0, 0,0,0,0,0, 0,0,0,0,0, 4,4,5,0,0, 0,0,0,0,0, 0,0,0,0,0, 0,0,0,0,0, 0,0,0,0,0, 0,0,0,0,0, 0,0,0,0,0, 0,0,0,0,0, 0,0,0,0,0, 0,0,0,0,0, 4,4,5,5,0, 0,0,0,0,0, 0,0,0,0,0, 0,0,0,0,0, 0,0,0,0,0, 0,0,0,0,0, 0,0,0,0,0, 0,0,0,0,0, 0,0,0,0,0, 0,0,0,0,0, 0,0,0,0,0, |
Setting Up thistle_new.lua on Automato
You only need to setup ONE recipe on Automato. It can be used to test Both Day and Night.
- Start thistle_new.lua
- Click Add Silk Farm button and Enter a Name (I name mine "Test Voids") then click Create/Save button
- Click Edit Recipe button
- Highlight the below Recipe and Ctrl+C to copy it to clipboard
3,3,3,3,0, 0,0,0,0,0, 0,0,0,0,0, 0,0,0,0,0, 0,0,0,0,0, 0,0,0,0,0, 0,0,0,0,0, 0,0,0,0,0, 0,0,0,0,0, 0,0,0,0,0, 4,4,0,5,0, 0,0,0,0,0, 0,0,0,0,0, 0,0,0,0,0, 0,0,0,0,0, 0,0,0,0,0, 0,0,0,0,0, 0,0,0,0,0, 0,0,0,0,0, 0,0,0,0,0, 4,4,5,0,0, 0,0,0,0,0, 0,0,0,0,0, 0,0,0,0,0, 0,0,0,0,0, 0,0,0,0,0, 0,0,0,0,0, 0,0,0,0,0, 0,0,0,0,0, 0,0,0,0,0, 4,4,5,5,0, 0,0,0,0,0, 0,0,0,0,0, 0,0,0,0,0, 0,0,0,0,0, 0,0,0,0,0, 0,0,0,0,0, 0,0,0,0,0, 0,0,0,0,0, 0,0,0,0,0, 0,0,0,0,0, |
- Click the Paste button, it should look like this now:
- Click Save button
You have technically have just created a Night Recipe, but this can be used to Test both Day AND Night.
The main reason we are using Night (0 Sun - the last number on each line on our test recipe) is so that the macro will not attempt to adjust the canopy.
Instead, you're going to manually set your garden's canopy in a moment.
Testing Day Recipes:
- Pin 2 different Thistle Gardens in ATITD (side by side in Grid, not cascaded).
- One of your gardens should have a canopy OPEN (99 Sun) and the other should have a canopy CLOSED (33 Sun).
If you do not, adjust canopy manually by clicking Plant button on Garden, Click the Sun Button once and click Abort Crops.
- Tip: If you do NOT cover the ATITD Clock with your thistle garden windows, Automato will save screenshots as "thistle_new_tick#_EgyptDate_Time.png" ie "thistle_new_tick19_Akhet_I-19_5_31PM.png".
If you do cover the clock, then it saves it as a random looking number ie thistle_new_tick#_123456.png.
It doesn't really matter, it just depends on your preference. The tick# is saved in filename regardless.
- Load your Test Recipe (Test Voids are what ever you called it earlier).
- Check 'Windows Arrange in Grid (thistle_custom)' checkbox
- Check 'Test Voids - Screenshot ...' checkbox
- Set Passes = 1 and How Many Gardens? = 2
- Since we already manually set our Canopies earlier, then it does not matter what you choose on the pulldown menu 'Last Sun (Current Canopy Position).
Since we are using a Night Recipe (0 Sun) then the macro won't adjust the canopies anyways. - Click Start and Wait until macro is finished.
Once the macro is finished, look in your C:\Games\Automato folder for your screenshots. They all begin with thistle_new… in the filename. Use the screenshots and the values on your gardens with a Thistle Simulator Program. The goal is for all numbers in the simulator to match up with your screenshots (after enabling/disabling void checkboxes).